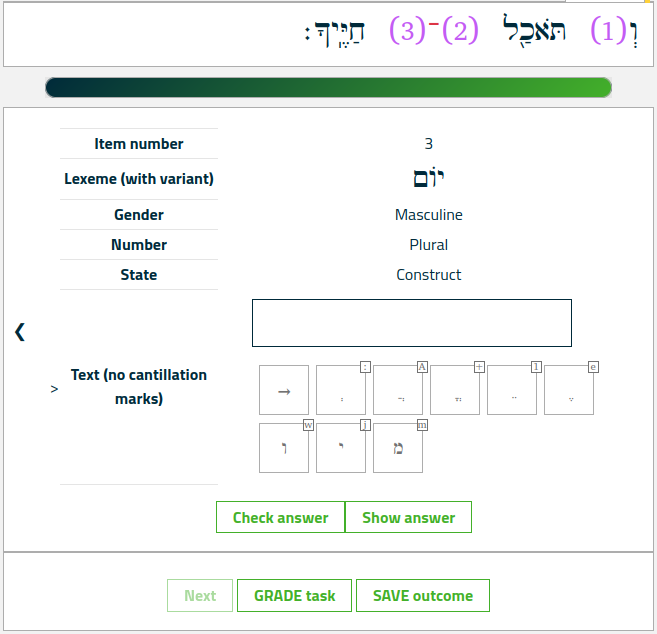Help pages
Example: First Hebrew exercise
Example: Second Hebrew exercise
Example: Third Hebrew exercise
Example: Second Greek exercise
Example: Create a simple Hebrew exercise
Example: Create an advanced Hebrew exercise
Example: Create a simple Greek exercise
Andrews University Final Exam: Hebrew I (OTST551)
Andrews University Final Exam: Hebrew II (OTST552)
Andrews University Final Exam: Advanced Hebrew (OTST625)
Andrews University Hebrew Placement Exam
Hebrew Proficiency Exam for OTST Exegesis classes
Andrews University Final Exam: Intermediate Greek (NTST552)
Andrews University Greek Placement Exam
Example: Second Hebrew Exercise
(You may be interested in a corresponding Greek exercise.)
We will now look at the exercise called “demo2” in the “ETCBC4/demo” folder. Click on the number 5 under “...preset passages” for that exercise. The system will show you a random sentence from the specified Bible passages, for example, this one:
Here, we have a sentence from Genesis 3:14. You will immediately notice an important difference from the previous example: Some of the words have been replaced by a number in parentheses. The reason is that in this case Bible Online Learner asks the user to provide a word that is actually part of the text; therefore the word must not be shown in the window. The system has therefore replaced the interesting words with numbers.
In this example, the answer box contains five lines labelled “Item number”, “Lexeme (with variant)”, “Gender”, “Number”, and “State”. The item number refers to the number in parentheses in the sentence. In the figure above, we have moved through the words to the third word. The lexeme is the dictionary form of the word in question, and the number, gender, and state should help you create the word form that is actually in the text.
Your task is to type the word form that is found in the text, but without the Hebrew cantillation marks (which you rarely need to know in detail). Below the empty field for the text, you will see a few buttons labelled with Hebrew characters. You can use these buttons to spell the correct word form, which in this case is יְמֵי. The key marked → is a backspace key that deletes the last character you entered. The small characters in the upper right corner can be used to type the Hebrew character on you computer keyboard, if you prefer to do so rather than to click with your mouse.
When you have entered your answer, you can use the “Check answer” button to verify that your answer is correct.
Go to next example.