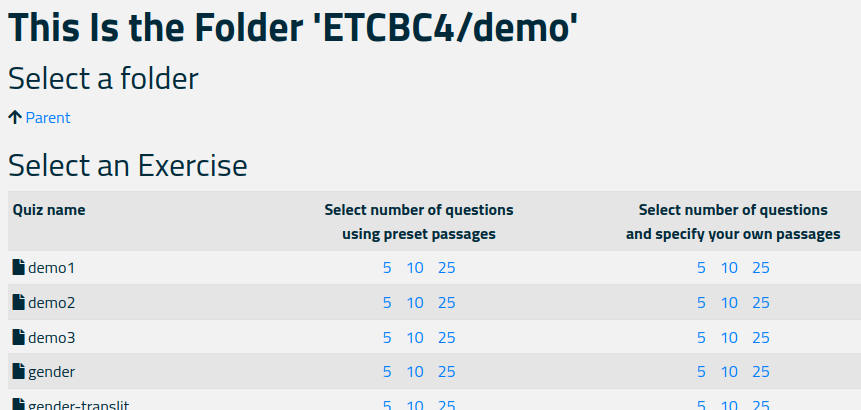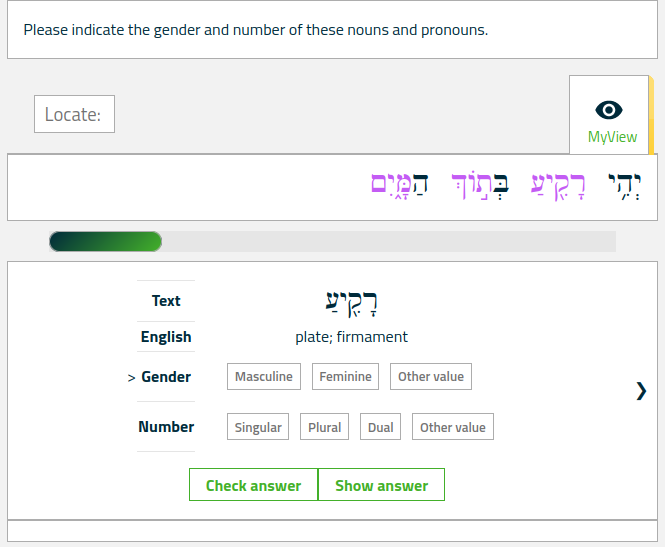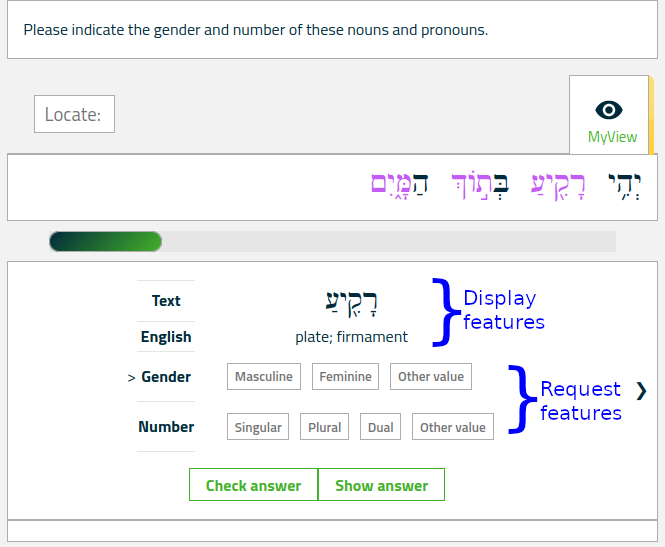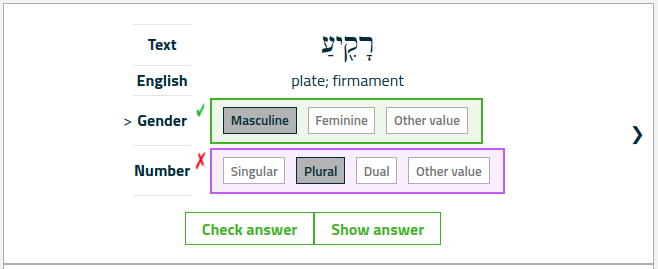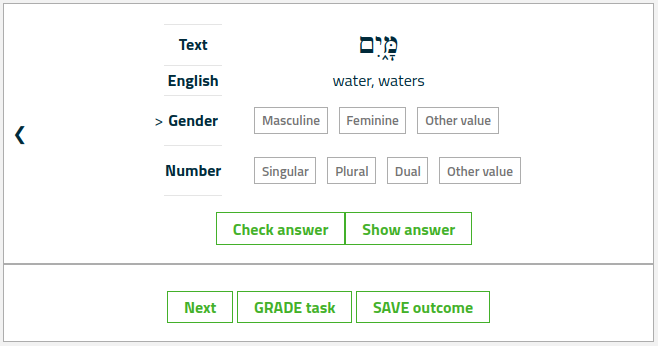Help pages
Example: First Hebrew exercise
Example: Second Hebrew exercise
Example: Third Hebrew exercise
Example: Second Greek exercise
Example: Create a simple Hebrew exercise
Example: Create an advanced Hebrew exercise
Example: Create a simple Greek exercise
Andrews University Final Exam: Hebrew I (OTST551)
Andrews University Final Exam: Hebrew II (OTST552)
Andrews University Final Exam: Advanced Hebrew (OTST625)
Andrews University Hebrew Placement Exam
Hebrew Proficiency Exam for OTST Exegesis classes
Andrews University Final Exam: Intermediate Greek (NTST552)
Andrews University Greek Placement Exam
Example: First Hebrew Exercise
(You may be interested in a corresponding Greek exercise.)
Find the folder named “ETCBC4” and click on that. Within that folder, you will find another folder called “demo”. If you click on that, you will see a list of all the exercises found within that folder:
We will now focus on the exercise called “demo1”. The person who created this exercise will have configured it with a set of Bible passages that should be used for this exercises. If you click on one of the numbers 5, 10, or 25 under the heading “Select number of questions using preset passages”, you will start an exercise with 5, 10, or 25 questions taken from the pre-configured Bible passages. If instead you click on one of the numbers 5, 10, or 25 under the heading “Select number of questions and specify your own passages”, you will be allowed to specify the Bible passages yourself.
Click on the number 5 under “...preset passages” and the exercise will start. The system will show you a random sentence from the specified Bible passages, for example, this one:
At the top of the exercise you see a short description – in this case “Please indicate the gender and number of these nouns and pronouns.” If you click the button labelled “Locate”, you will learn that this sentence is found in Genesis 1:6. As described in “Viewing Hebrew Grammar Information” you can see more information about each word by pointing to it with your mouse (if you are using an ordinary computer), by clicking on it, or by using the “MyView” selector.
In this example, the system has highlighted three nouns or pronouns in purple. Your task is to identify the grammatical gender and number of each of these words.
Below the text you see a green bar. This will show your progress through the five sentences of this exercise. Below the bar is a box in which you should provide your answers. This answer box provides some information about the noun: In this case it its the actual text and the English translation of the word. These items are known as the “Display features”. Below the display features is the information that you are expected to provide: In this case it is the gender and number of the word. These items are known as the “Request features”:
The first noun, רָקִ֖יעַ, is shown in the top line of the answer box, and you must identify its gender by clicking either “Masculine”, “Feminine”, or “Other value”.
After making your choices, you may then check your answer by clicking “Check answer”. A correct and a wrong answer looks like this:
If you don’t know the answer, clicking the “Show answer” button will display the correct answer.
In this sentence there are three nouns. We can move on to the next noun, תֹ֣וךְ, by clicking the ❯ symbol at the right side of the answer box. A ❮ symbol will then appear at the left side of the answer box, allowing you to move back to the previous word.
When the last word in the sentence, מָּ֑יִם, is shown, three buttons appear below the answer box:
Use the “Next” button to move to the next sentence. When there are no more sentences, or if you want to terminate the exercise prematurely, you can click either “GRADE task” or “SAVE outcome”. Both of these terminate the exercise. If you are not logged in, no further action is taken, regardless of which of the two buttons you press. But if you are logged in, “GRADE task” causes the system to stores your result internally and indicates to the teacher that your result may be used for grading your progress. “SAVE outcome” also stores your result internally, but indicates that you do not want your result to be used for grading. (More information about this is available under “Controlling Teacher’s Monitoring”.)
Go to next example.