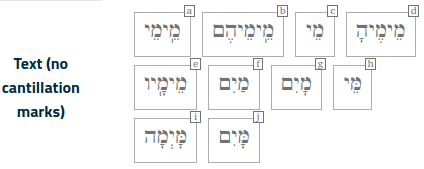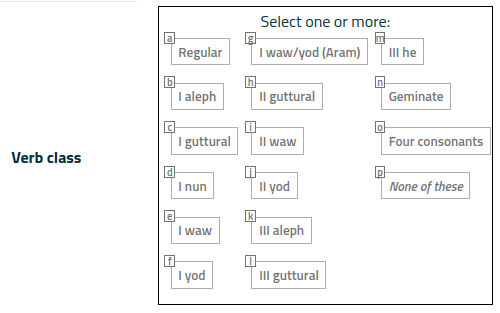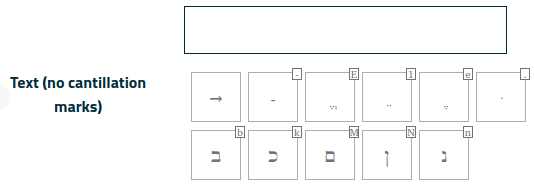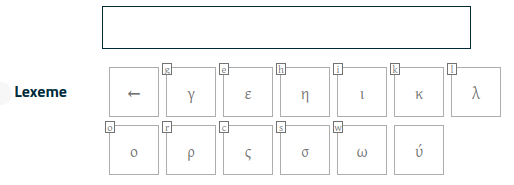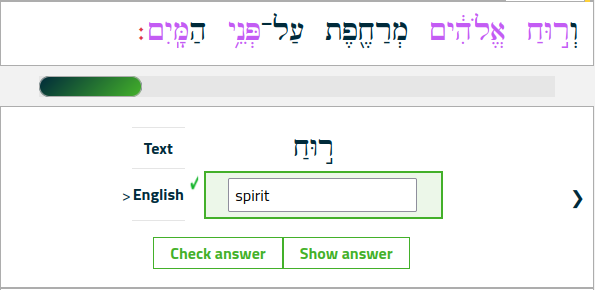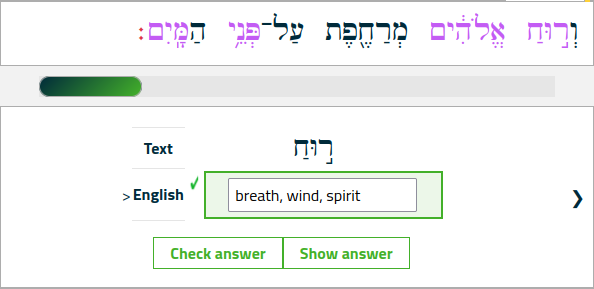Help pages
Example: First Hebrew exercise
Example: Second Hebrew exercise
Example: Third Hebrew exercise
Example: Second Greek exercise
Answering various types of questions
Example: Create a simple Hebrew exercise
Example: Create an advanced Hebrew exercise
Example: Create a simple Greek exercise
Andrews University Final Exam: Hebrew I (OTST551)
Andrews University Final Exam: Hebrew II (OTST552)
Andrews University Final Exam: Advanced Hebrew (OTST625)
Andrews University Hebrew Placement Exam
Hebrew Proficiency Exam for OTST Exegesis classes
Andrews University Final Exam: Intermediate Greek (NTST552)
Andrews University Greek Placement Exam
Answering Various Types of Questions
Different types of questions may require different types of answers. In the following sections you will find an overview of the different possibilities. Also, in special text boxes like the following one, information about keyboard shortcuts are provided:
Using shortcuts
If you are using a computer, you can perform a number of functions from your keyboard. See “How to use shortcuts” for more information.
Multiple Choice
A multiple choice question may look like this:
Only one of the indicated values is the correct answer. You select that answer by clicking on the value.
Using shortcuts
If you are using a computer, you can press the key for the first letter of a value to select it. For example, in the figure above, you can press “p” on your keyboard to select the value “Plural”. If more that one value starts with the same letter, you can press the letter repeatedly to select the different values.
A special type of multiple choice question involves selecting a correct Hebrew word, like this:
In this case you can use the letter in the small square at the top right of each word as a shortcut key. For example, in the figure above, you can press “e” to select the word מְימָֽיו.
Choose Several
Sometimes a multiple choice question has several options, all of which are part of a correct answer. This is, for example, the case with Hebrew verb classes, where a verb may belong to several classes simultaneously. A multiple choice question where you may choose several answers may look like this:
The text “Select one or more” above the options indicate that you may select several options. Click on an option to select it; click again to deselect it. If none of the options is correct, click “None of these”.
Using shortcuts
If you are using a computer, you can use your keyboard to select and deselect options. Press the key shown in the small square at the top left of each option to select that option; press the key again to deselect it. For example, in the figure above, you can press “h” on your keyboard to select the value “II guttural”; press “h” again to deselect that option.
Typing Text
Some questions require an answer to be typed. If the answer is in Latin letters, you can just use your keyboard, as in this example, where you are asked to provide an English translation of a word:
But if the answer is in Hebrew or Greek, the system will provide you with a few buttons that you can use to type the word. For Hebrew this may look like this:
To provide the answer בֶּן, click the buttons marked with the Hebrew letters bet, dagesh, segol, and final nun. You can click “→” to erase the last character in your answer.
Using shortcuts
If you are using a computer, you can type each key by typing the letter in the square at the top right of each Hebrew character. For example, in the figure above, you can type “b.eN” on your keyboard to produce the answer בֶּן.
You can use the backspace key to erase the last character in your answer.
Note that there is a difference between upper and lower case shortcuts; in the example above, “n” is נ and “N” is ן. Also note that that the shortcut is not necessarily the Latin equivalent of the Hebrew letter.
For Greek it may look like this:
To provide the answer κύριος, click the buttons marked with the Greek letters κ, ύ, ρ, ι, ο, and ς. You can click “←” to erase the last character in your answer.
Using shortcuts
If you are using a computer, you can type each key by typing the letter in the square at the top left of each Greek character. For example, in the figure above, you can type “k” – then use your mouse to click ύ – the type “rioc” to produce the answer κύριος. Note that accented Greek letters do not have a corresponding shortcut keystroke and you must use your mouse to click the character.
You can use the backspace key to erase the last character in your answer.
Note that there is a difference between upper and lower case shortcuts. Upper case shortcuts are used for Greek upper case letters, lower case shortcuts are used for Greek lower case letters.
Also note that that the shortcut is not necessarily the Latin equivalent of the Greek letter; in the example above, the keystroke “c” generates the Greek character ς.
Glosses
In a gloss request, an exercise asks you to provide the English translation of a foreign word – the gloss.
Very often, a foreign word has several translations into English. For example, the Hebrew word רוּחַ may mean breath, wind, or spirit. When Bible OL asks for a translation of רוּחַ, it is enough to provide one of these words:
As you can see from the check mark, Bible OL has accepted the answer “spirit”. If you click “Show answer”, all the correct answers appear: